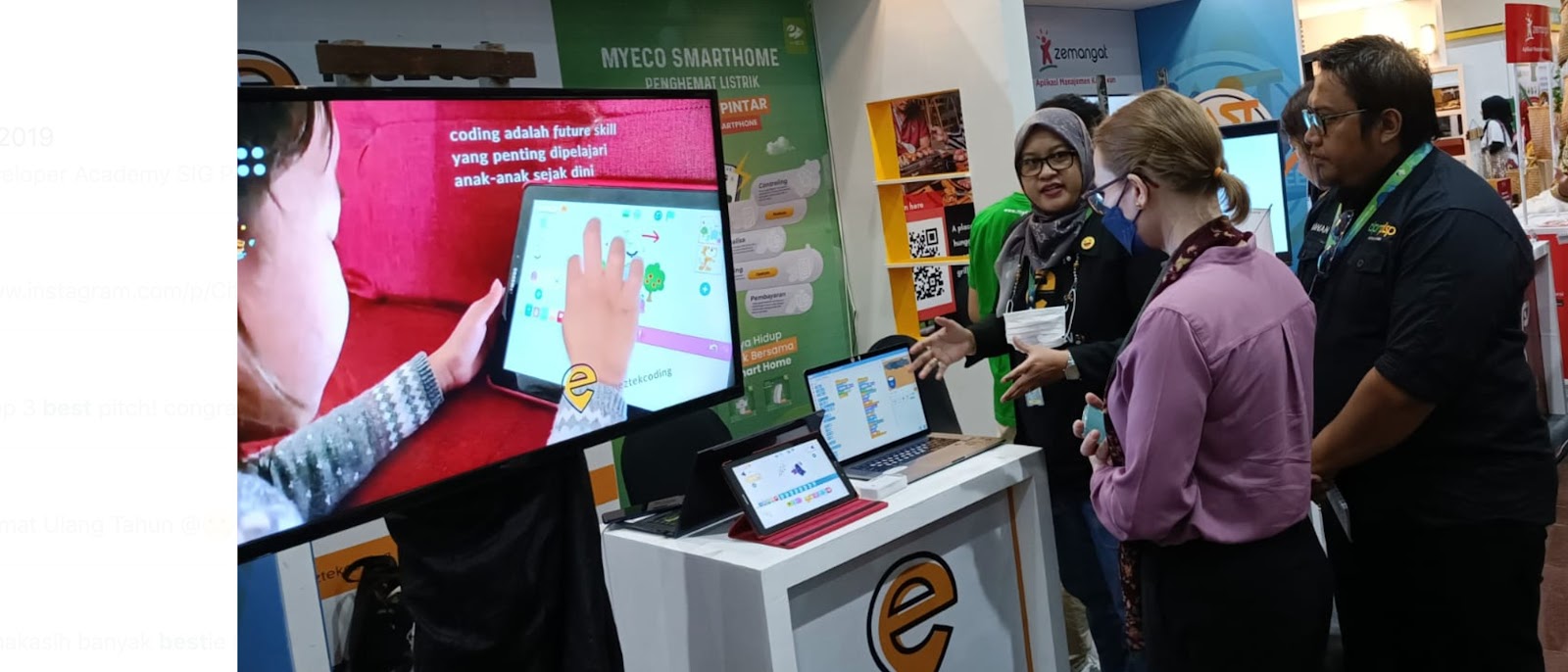Udemy adalah platform kelas online yang terbuka untuk umum. Pengguna bisa mendaftar menjadi Student atau Instructor.
Sejak 2019 lalu saya aktif menjadi student di Udemy dengan membeli beberapa kelas, terutama untuk belajar coding.
Sudah lama sekali saya ingin juga membuat kelas online di Udemy, namun masih ragu dan merasa ini sulit banget. Jika melihat kualitas kelas online yang telah saya beli, kebayang kalau saya tidak bisa sebagus itu. Dan pasti saya tidak lolos kurasi oleh tim Udemy.
Namun, dengan berjalan waktu saya melihat beberapa teman mulai mempromosikan kelas online yang dia buat di Udemy. Kelas yang dibuat dengan bahasa Indonesia. Dan tidak perlu berisi konten dengan animasi yang didesain sangat bagus dan profesional. Hal ini membuat kepercayaan diri saya naik dan yakin kalau bisa juga membuat kelas online di Udemy.
Mulailah saya uprek lagi tuh aturan dan langkah-langkah yang sudah dijelaskan juga oleh Udemy di website-nya. Beberapa hal saya kroscek dengan teman-teman, termasuk mbak Dian Nafi yang sudah punya 5 kelas menulis di Udemy. Matur nuwun mbakyu.
Saya sudah mengajar sekitar 100 murid di kelas online AYO BERMAIN CODING MENGGUNAKAN SCRATCH PROGRAMMING, sejak awal tahun 2020 sampai sekarang. Dengan pengalaman itu, saya yakin siap untuk membuat konten materi ajar yang cocok untuk anak-anak maupun guru atau orang tuanya.
Skill ngedit video saya belum bagus, dan butuh waktu lama jika harus nunggu belajar video editing dulu. Saya coba mencari akal untuk membuat rekaman video yang bagus dan mudah. Yang penting wajah saya muncul dan materi bisa tampil bagus dan jelas. Maka trik itu pun jatuh ke recording ZOOM.
Kualitas video memang tidak sempurna. Terutama jika fokus tampilan wajah. Lebih bagus merekam langsung dengan HP jika butuh video sosok trainer sih. Cuma kelas belajar coding tentu banyak sekali untuk SCREEN RECORD saja, karena langsung praktek di websitenya atau praktek ngodingnya gitu. Wajah trainer hanya muncul di kotak kecil saja, jadi ga masalah. Asal gambar website dan suara jelas.
Nah, setelah beberapa hari membuat konten video dengan Zoom, hari ini saya selesaikan urusan printilan administratif dan kurikulum membuat kelas online di Udemy. Berikut ceritanya:
Untuk Payment, bisa memilih juga Paypal.
Paypal
Saya akhirnya pindah menggunakan Paypal karena lebih cepat bisa dicairkan uangnya ke bank di Indonesia.
Kalau di Paypal, minimal 10 dollar sudah bisa ditarik.
Sedangkan di Payoneer, minimal 50 dollar baru bisa ditarik.
Sayangnya, uang saya sekitar 35 dollar di Payoneer, belum bisa ditarik. Karena saya berpindah metode Payment dari Payoneer ke Paypal.
Sebaiknya, teman-teman memutuskan dulu mau memakai apa ketika membuat akun instruktur di Udemy. Supaya tidak mengalami kejadian seperti saya ya.
 |
| Untuk awal saya berencana membuka kelas gratis dulu. Tapi ingin tahu juga tentang Pricing dan kalau mau bikin KODE PROMO. Nah ini hasilnya. |
siapkan konten edukasi
 |
| Ini gambaran layout KURIKULUM yang sudah saya isi. Beberapa kali kesulitan menambahkan SECTION atau LECTURE. Karena ga tahu bedanya. Eh setelah diisi beberapa konten lalu di PREVIEW baru ngeh, oh ini Section dan ini Lecture. |
 |
| Baru bikin 2 Lecture, saya coba untuk PREVIEW as INSTRUCTOR dan inilah tampilannya, walah happy juga hati ini. Serasa aku adalah Angela Yu :) |
 |
Langkah selanjutnya adalah SUBMIT ternyata saya ditolak, karena harus mengisi Landing Page dulu
|
 |
| ini format mengisi Landing Page atau tampilan halaman pertama "BROSUR" kelas online kita di Udemy. |
 |
| Nah sudah jadi PREVIEW total kelas online pertama saya yang gratis. |
 |
| Setelah Landing Page beres, ternyata harus verifikasi data dulu. Dan ini ada beberapa langkah karena saya dari Indonesia |
 |
| Nah, ini langkah alternatif proses verifikasi data pribadi kita yang berasal dari Indonesia. |
 |
| Nanti akan diarahkan ke website Persona. Siapkan foto KTP atau SIM ya. Juga nanti ada verifikasi pakai webcam juga. Jadi pas bikin ini, usahakan laptop/komputernya ga rusak tuh kameranya. |
 |
| Nah proses selesai, menunggu 3 hari. Setelah ini akan saya edit lagi hasilnya di bawah ini ya. Dengan memberikan link kelas online gratis pertama saya di Udemy |
Nah lanjut. Ini hari ke-1. Saya sudah dapat email bahwa identitas telah terverifikasi dengan baik. Jadi bisa langsung Submit Course. Tinggal menunggu lagi 2 hari. Maka Free Course pertama saya bisa di enroll. Ow so happy.
Dan, hari ini mendapat email feedback. Kalau saya harus mengganti image yang tepat. Baik ukuran maupun posisi gambar jika nanti udemy dibuka di mobile phone yang layarnya kecil.
 |
| Jadi isi course ga masalah. Yang mending diganti itu gambar di Landing Page. |
 |
| as always bikinnya di canva. dan ukuran image yang beneran sesuai aturan yaitu 750x422 pixels |
 |
| edit langsung, kemudian klik mark as fixed |
 |
| baru klik re-submit lagi |
Semoga dah lolos kali ini. Bismillah.
Nah bener deh, esok harinya udah langsung di approve. Jadi perbaikan cuma di foto cover course aja. Harus gambar saja tanpa teks. Dan posisinya di tengah.
Nah silahkan klik langsung ke my first free course di Udemy ya.
Enjoy.





































.png)